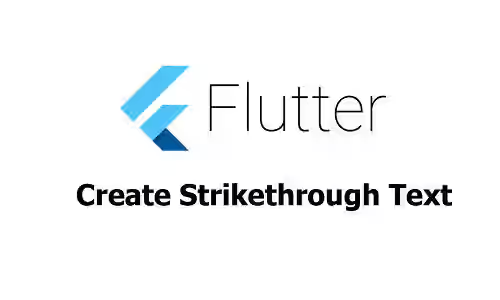
This tutorial shows you how to create strikethrough text in Flutter.
Sometimes, you may want to display a text that's decorated with a strikethrough to indicate that the information is not valid. The most common usage is for displaying the original price of discounted items. If you're using Flutter, displaying such a text is very simple. Below I'm going to show you several ways to do it.
Using Text Widget
Using a Text widget is the simplest way for displaying text in Flutter. The widget allows you to pass an argument named style whose type is TextStyle. The TextStyle class itself can be used to define the style of the text, such as the size, font, and decoration. For adding a strikethrough, you can create a TextStyle whose decoration value is TextDecoration.lineThrough.
Text(
'Woolha.com',
style: TextStyle(
fontSize: 24.0,
decoration: TextDecoration.lineThrough,
),
)Output:
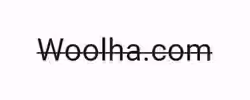
Using RichText & TextSpan Widgets
If you set a decoration to a Text widget like the example above, it will be applied on all characters. In many cases, usually only a part of the text that's decorated with the strikethrough. The solution is to use a RichText widget. Using the RichText widget, you can define several TextSpan widgets with each of them having different styles. Defining a TextStyle of a TextSpan is the same as on a Text widget, which can be done by passing it as the style argument.
RichText(
text: const TextSpan(
children: <TextSpan>[
TextSpan(
text: 'Price: ',
style: TextStyle(
color: Colors.black,
fontSize: 20.0,
),
),
TextSpan(
text: '\$100',
style: TextStyle(
color: Colors.grey,
fontSize: 20.0,
decoration: TextDecoration.lineThrough,
),
),
TextSpan(
text: ' \$50',
style: TextStyle(
color: Colors.black,
fontSize: 20.0,
),
),
],
),
)Output:
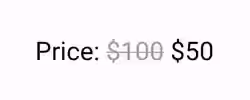
Combine with Other Decorations
Sometimes, you may want to add other decorations to the text in addition to the strikethrough. For example, you want to display a text with both underscore and strikethrough. In Flutter, multiple decorations can be combined by using the TextDecoration.combine method, which allows you to pass a list of TextDecoration values.
Text(
'Woolha.com',
style: TextStyle(
fontSize: 24.0,
decoration: TextDecoration.combine([
TextDecoration.underline,
TextDecoration.lineThrough,
]),
),
)Output:
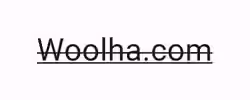
Summary
To add a strikethrough decoration to a text in Flutter, you can create a TextStyle which uses TextDecoration.lineThrough. The style can be applied to any widget that accepts a TextStyle argument, such as Text or TextSpan. To combine the strikethrough with other decorations, use the TextDecoration.combine method.
